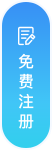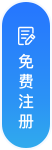如何通过微软官方远程工具远程连接酷鸟云服务器?
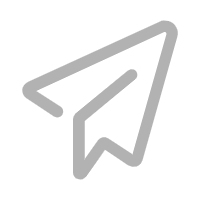 酷鸟云
酷鸟云
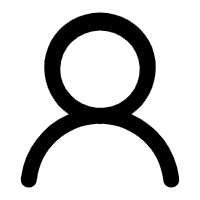 酷鸟云
酷鸟云
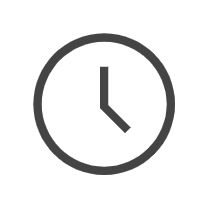 2024-07-01
2024-07-01
选择RDP文件分享方式,支持微软官方远程工具远程连接酷鸟云服务器,并自动唤醒我们的服务器了;如需将服务器分享给他人使用,只需把下载的RDP文件+登录账号、密码发给被分享者即可;但需要注意的是,通过RDP文件分享方式,您针对服务器设置的安全策略不生效。
目前RDP文件分享方式支持Win10、Win11版本,暂不支持Win7版本。
一、酷鸟云管理后台创建分享
路径:【管理后台】-【服务器管理】-【选择要分享的服务器】-更多-分享,进入分享页面,填写有效期,点击"创建链接"


二、选择分享方式二:原生RDP文件分享,并下载原生RDP文件

①点击下载RDP文件;
如果您购买的服务器为国外地址,则提供2个RDP文件:
国内版的RDP文件,用于本地出口网络是国内网络使用;
海外版的RDP文件,用于本地出口网络是海外网络使用。
您可以结合本地网络情况下载使用。每个用户只能看到自己分享的RDP文件。

② 点击“查看密码”,输入手机验证码,获取登录密码;


- 如果您想免短信验证查看服务器分享密码,可关闭“查看密码需身份验证”的功能,此操作仅限创始人权限操作;
路径:【酷鸟云管理后台】--【安全中心】--【安全设置】--关闭“查看密码需身份验证”按钮—— 完成身份验证后,才可关闭查看密码需身份验证设置

三、通过第三方远程工具连接酷鸟云服务器
①将下载的原生RDP文件保存到桌面或其他您想保存的位置,鼠标左键双击打开RDP文件,点击“连接”

②将前面步骤二中获取的分享密码填入微软的远程桌面连接-登入窗口的密码栏中,点击“确定”即可登录

注意:首次登录远程需要对服务器进行开机操作,所以需要2分钟左右,请耐心等待。
温馨提示:
1.前期已创建的分享连接,如需下载RDP文件,请重新创建分享
2.原生RDP文件分享方式仅支持酷鸟云服务器,第三方服务器无RDP文件分享
3.通过原生RDP文件分享,安全策略不生效
4.目前原生RDP文件分享方式支持Win10、Win11版本,暂不支持Win7版本